Want more battery life on your phone?
Tired of carrying around a portable phone charger?
If you said YES – Then this post is for you.
You’re reading this because you want your phone battery to last longer, right?
Well these battery life tips will show you how you can add extra battery life to your phone every single day. If your battery is completely depleted, you can get an express iPhone battery replacement at Geek Phone Repair.
How to add extra battery life to your phone every single day
There’s no such thing as inbox zero
Now we know how important it is to stay connected with the world. We now have the ability to get the latest news, information and conversations in a single tap of our phone. However did you know that push notifications actually drain your battery life?
Particularly apps like email and Facebook as they are constantly refreshing in the background sending you new notifications and emails.
It’s time to resist those cute animal videos!
iPhone users : To fix this go into Settings > Mail > accounts > Fetch New Data. If this is set to push then it is a good idea to change it to a longer length of time such as every 15 – 60 minutes. This will help preserve a lot more power. If you really want to go the extra mile you can even set this to manual which will only refresh the emails when you open your email app.
To do this for other apps simply go into Settings > notifications and then go through the list to decide whether you want notifications or not.
Android users : Visit settings > Apps then you can adjust each app depending on your preferences.
Time to power down
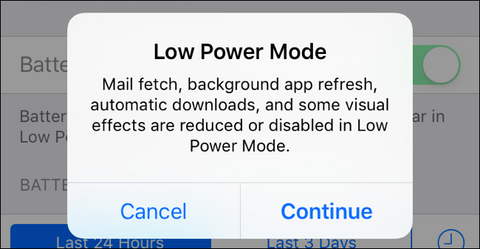
We’ve all had a busy day at the office when all we feel like doing is putting our feet up and relaxing. Well your phone could also do with some TLC and when it comes to your battery life this means putting your phone into low power mode.
Android users : On Android phones the good news is the low power mode automatically kicks in if you leave your settings as they are. If you want to manually do this you can visit Settings > Battery then select the menu icon and choose “Battery Saver”
iPhone users: For iPhone users this also turns on automatically. However this only kicks in when your phone is at 20% battery. If you want to activate this sooner then simple go to Settings > Battery > Low Power Mode and select this to ON.
Turn off Bluetooth
Who needs wires anyway right? We all enjoy using Bluetooth so we can use our devices hands free. If you forget to turn off your Bluetooth setting the device will continue to track for a signal causing your battery life to drop faster than normal.
Simply turn off your phones Bluetooth to add up to an hour of extra battery life! Now you can use your free hands to celebrate!
Android users: Visit Settings > Look for Bluetooth or Bluetooth symbol and select it > then select disable
iPhone users: Visit Settings > Bluetooth > Turn off Bluetooth
Turn off location settings for Facebook

When was the last time you used an A-Z map? Thanks to our smartphones we can now use GPS services to find our nearest restaurants, go on a road trip or even find our next date.
Whether you are using the app through Wifi or GPS it can be one the major causes of poor battery life.
Android users: To view how much battery your GPS apps are using visit Settings > Location > you can then choose High accuracy when you are using it or Battery saving when you don’t. Make sure you carefully select the right apps that need GPS access.
iPhone users: Settings > Privacy > Location Services > You can then turn this off for all apps or select which apps you would like to turn this on for. You are given 3 options for each app
1) Never
2) While using App (Recommended)
3) Always
Turn off Background App Refresh

We all want the information on our apps to be up to date all the time even when we aren’t looking at our phone. Did you know by keeping background app refresh on this can cause your battery life to drain faster than normal?.
It’s important you keep an eye on how much battery each app is taking up.
Android users: Pull down notification bar for Settings > Tap the gear symbol > Data storage under Wireless and Networks > Tap 3 dots on top right > Tap restrict background data > OK to finish
iPhone users: To turn off Background App Refresh go to Settings > General > Background App Refresh > Turn this off
Your phone needs a time out

Do you ever forget to lock your phone after using it?
The longer your phone is idle the more battery it will potentially use up. Setting your phone to a shorter screen timeout time can help to save your overall battery life.
This will also help your phone to lock sooner when you are not using it helping to save more battery.
Android users: Pull down notification bar for Settings > Tap the gear symbol > Display > You will find a screen timeout or sleep setting > Tap this and it will allow you to change the total time it takes for your phone to go to sleep > select your time frame to the shortest time.
iPhone users: Go to Settings > Display and Brightness > Auto lock > Select the shortest time (1min) > Touch back > The option has now been set
Turn down screen brightness
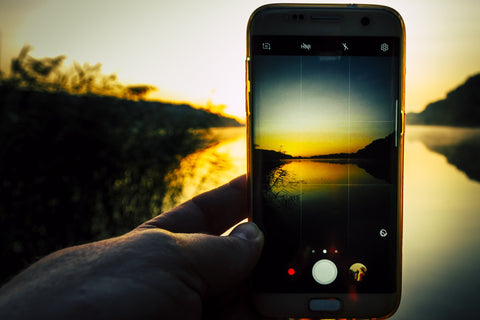
One of the many reasons we buy a new phone is due to the better picture quality and display. We love those bright and vibrant colours.
However by increasing your phone’s brightness you are also decreasing its battery life considerably. If your phone has an auto brightness option this will help to save some of that precious battery life.
For the best results in the long term you want to reduce the screen brightness to the lowest level that you are comfortable with and leave it there. This one tip will help to increase your battery life significantly.
You can always increase it for those occasions you want to view a brighter image, video or app.
Android users: Pull down notification bar > Tap and hold the brightness slider > Drag the slider to your desired level > Release the slider
iPhone users: Go to Settings > Display and Brightness > Slide the brightness bar to your desired level.
How to turn auto brightness off: Go to Settings > Display and Brightness > Toggle the Auto brightness switch on or off
Do a battery test
Do you know what uses the most battery on your phone?
The good news there is no need to guess! There is a simple way you can check which apps are using the most battery on your phone. This will then help you to decide whether the app is worth keeping or whether you should delete it.
Removing these apps can help increase your battery life as much as 50%Android users: Pull down notification bar > Tap on the settings icon > From settings tap the battery option > On the battery usage page select the battery usage button > You can now see the percentage of battery each app uses up
iPhone users: Go to Settings > Battery > The battery percentages will then load up > You can now see the percentage of battery each app uses up
Want a free battery health check?
How well is your battery really performing? We charge our phones every single day but what is the long term impact on our phones?
We are now offering users who visit our Geek Phone Repair stores a free battery health check. This will help determine how well your battery can hold its charge. Simply pop into one of our stores and ask for the free health check at the desk.
Got an iPhone 6 or 7? Get a battery replacement when you book online and redeem in store.
Don’t use vibrate

It’s not always easy to hear your phone ring when it goes off and that’s why many users prefer to select the vibrate function on their phone so they don’t miss any of those all-important notifications and calls.
Did you know the vibration motor in your phone rotates a small weight to make your whole phone shake. This process uses up a lot more power than a traditional ring tone.
Turning this function off will help to extend your battery life. You will just need to keep a closer eye on your phone when it does ring. The good news is your phone battery will thank you for it.
Android users: Pull down notification bar > Tap on the settings icon > Tap sound > Turn off “also vibrate for calls”
iPhone users: Go to Settings > sounds > Tap button next to vibrate on ring > change from “on” to “off”
Use Airplane mode

We normally use this feature before our flight is about to take off and the captain makes that all important “put your phone’s into flight safe mode”. However this feature can actually help save battery life even when you’re not flying 10,000 feet in the air.
Since this feature turns off all data (not wifi), access to apps and notifications from your phone it is a great way to save some extra battery in the short term.
You can use this feature when travelling in areas with no phone reception or when you are not using your phone for a long period of time.
As an added bonus this also helps you to be distraction free – even if it is for the short term.
Android users: Pull down notification bar > Tap on the settings icon > Tap more or more networks option > Select the airplane mode or flight mode box > Ensure Airplane mode is enabled. Or while in the lock screen swipe down from the notifications area to reveal the quick settings menu > Toggle airplane mode on.
iPhone users: Go to Settings > Airplane mode > Toggle this on
Here are a few final tips
Lifecycles
The designed battery life is defined by full battery charge cycles – on average, an iPhone battery is designed to last around 400 charges. Once a battery goes beyond this point, the degradation in maximum charge capacity is significant.
Degradation
After about 400 charges, batteries tend to face certain issues, such as erratic charging or swelling of the battery itself. If your battery does swell, this often leads to your screen being pushed out and the chances of cracking it are significantly increased.
Be app smart
A lot of the apps we download are still active, even though we are not actually using them. Social media apps are the main culprits here as they handle large amounts of data containing images and videos. Switch them off in your settings, to avoid them eating up battery life.
Costly connectivity
The majority of people leave their WiFi on at all times, which causes your device to constantly search for WiFi connectivity when on the go. Keeping WiFi and Bluetooth on all the time uses up a huge amount of battery life, so if you’re not using it, it’s best to turn it off.
Location, location
All phones have location settings, which use a combination of GPS and data to verify your exact location. This is a huge battery drainer and combined with leaving your WiFi on, will leave you with a significantly drained battery by midday. Combining these tips will help to guarantee a longer and healthier life for your phone battery.
Which phone battery tips will you try first?



